The Ultimate Way to Delete iCloud Account Permanently 2019
Do you want to get rid of your iCloud account from your iPhone, iPad or iPod? Maybe it’s because you’re going to sell your iPhone and you don’t want someone having access to your account.
Maybe you just want to delete it so that you can give it away to a friend and they can add their own account. Or maybe you’ve shared the same Apple ID with a family member for awhile, and you’re getting frustrated with the hassle of sharing the same media, contacts, etc.
iCloud
Either way, you have a few options. You can delete the account manually, or you can do it with special software. Let’s discuss the differences in a bit more detail
Part 1. How to Delete iCloud Account on iPhone/iPad
On iOS 10 and Later
Step 1. Open your device, go to Settings.
Step 2. At the top of it, you will find [your name], tap on it.
Step 3. Scroll down until you find "Sig Out" and then tap on it. You will be asked for the password.
Step 4. After inputting the password, tap on "Sig Out" again to confirm that you want to sign out of iCloud.
On iOS 9 and Lower
Step 1. Go to your device Settings, scroll down, search for iCloud and click on it.
Step 2. Click on "iCloud" to open it.
Step 3. Scroll down until you find "Delete Account" and then click on it.
Step 4. Click on "Delete" again to confirm the deletion of the iCloud account.
How to Delete iCloud and Data Permanently
If you just remove your iCloud account from the iPhone manually to start a new one, there could actually still be a lot of personal information on the device. You might try to manually delete your contacts and photos from the device, but this can still be recovered using specialized software.
If you’re not careful with your personal data, whoever ends up with your device in the future could have access to:
Old pictures that you thought you deleted.
You Internet history.
Personal information that you tried to remove, but that can be recovered by hackers.
This is why you need to make sure that your personal info-your account details as well as what you stored on your iPhone, iPad or iPod from iCloud—are permanently deleted.
Is Manually Deleting iCloud Account/iOS Data Safe Enough?
Generally, no. For the reasons stated above, a lot of your personal information can still hang around on your device after you have deleted your iCloud account. Maybe if you’re giving the iPhone away to a family member or something like that, you won’t have to worry so much, but it’s still good practice to use a tool to permanently wipe your personal data when you delete your iCloud account.
Just manually deleting things on your device leaves traces. It may be out of sight, but until it is overwritten by iOS, it will still be recoverable.
How to Delete iCloud Account and Data Permanently When Find My iPhone Is Disabled?
To be able to safely remove data from your iPhone/iPad and iCloud permanently, you will have to use a specialized tool such as iMyFone iPhone Data Eraser. It will totally destory, overwriten and wipe permanently your personal data and account on your iPhone, iPad, or iPod so that it is beyond the possibility of recovery.
This is much safer than simply deleting your account and giving your iDevice away just like that, or even performing a normal factory reset (which just marks all the data invisible, instead of wipe them).
The data that you erase in most modes is 100% unrecoverable, no hackers can recover them.
Find and erase files that you deleted manually, but that are still hidden in your device drive.
Allow you to preview and selectively erase just your private data from iDevice instead of erase all data.
Also Erase data from 3rd-party Apps, like WhatsApp, WeChat, Kik, Viber, Snapchat, Viber, Twitter, Facebook, etc.
Clear all junk files for free and clear huge temporary files to free up and speed up your iPhone.
Steps to Delete iCloud and Data Permanently
Note: Before a permanent erasure with Umate Pro, please make sure "Find My iPhone" option has already been disabled.
Step 1: Download and install iMyFone iPhone Data Eraser to your computer. Connect your device to your computer, then launch the program.
Step 2: If want to erase all data and setting, click on the tab that says Erase All Data from the left sidebar and click on Erase.
Note: If just want to erase some specific data, turn to "Erase Private Data","Erase Deleted Files" or "Erase Private Fragments".
Part 3. How to Remove iCloud from Windows Systems
There are many reasons why you may wish to remove your iCloud App from your Windows computer. This is a simple guide to help you perform this task easily. Before proceeding with this process, it is important that you do a backup for all your files.
Step 1. Turn on your Windows PC, click on the “Start” tab and select “Control Panel.” From the menu that loads select “Uninstall a Program.”
Step 2. Search for iCloud on your list of programs displayed on the computer screen
Step 3. Click on the iCloud icon; you will be prompted to “Repair” or “Remove” iCloud. Select the option to “Remove” iCloud. Click on “Yes” to “confirm delete” and wait for the process to be completed.
step 4. You will be presented an option to allow your computer make changes to iCloud, click on “Yes.” After the process is completed, click on “Finish” and manually restart your computer.
Part 4. How to Delete iCloud Account on Mac
If you want to remove iCloud account from your Mac, just following these steps:
Step 1: Go to the Apple menu and choose System Preferences.
Step 2: Click on the iCloud pane. At the bottom left corner of the window, click Sign Out.
Step 3: Check the box next to the App you want to disable or enable in the pane on the right.
Part 5. How to Remove iCloud from iPhone without Password
Apple developed the iCloud account to make it easier for people to sync their iPhones with Apple or Windows systems. However, if you ever need to remove the iCloud this guide will help you. The issue some people encounter while trying to remove iCloud is that they have forgotten their passwords. Not a problem, the guide below will show you how to uninstall iCloud without your password.
Note: This method is available for iOS 7 and earlier.
Steps to remove an iCloud account from iPhones/iPads
If you forgot iPhone password, these steps would help you proceed to remove your iCloud account from your Apple device.
Step 1. Go to your device Settings, search for iCloud and click on it; you will be required to enter a password, type in a random set of numbers. Tap on “Done.”
Step 2. You will be notified that your username and password is incorrect. Click on “OK” and “Cancel.” Go back to the iCloud main page, tap on “Account” clear the description box and tap “Done.”
Step 3. You will be redirected to the main iCloud page without being prompted to enter your password. Here you will see that the “Find my Phone “feature has been automatically disabled. Scroll down to the bottom of the page and tap “Delete.” Confirm your decision to delete when prompted by tapping the “Delete” tab again.
Bonus. How to Disable iCloud on Mac
This is a simple guide to show you how to disable iCloud on the Mac.
Step 1. Start by clicking on the Apple icon displayed on your screen, locate the context and then select “System Preferences.”
Step 2. Next, in the system preferences window, click on “Mail, Contacts & Calendar.”
Step 3. Select iCloud icon which will be displayed on the left pane of the page that loads.
Step 4. Check the box for the Apps you want to disable or enable. They are displayed in the pane....
The Apps you have unchecked will be disabled, and after a reboot, they will no longer be functional. Should you wish to enable any App in the future, follow the process and check the Apps that you wish to enable.
في امان الله ارجو توفيق لي جميع مع تحيا الجزائري المحترف.






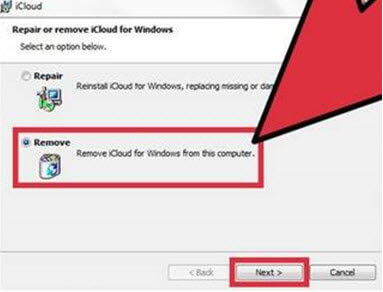













No comments:
Post a Comment